先前我們已經介紹過 KODI 這套開源的跨平台軟體媒體播放器,以及如何在 NE-201 內透過內建的 Windows 10 作業系統安裝 KODI,用 KODI 播放影音,以下就讓我們介紹兩種使用情境:
【情境一】
將 NE-201 透過 HDMI 直接把畫面直接投放至家中電視或電腦螢幕使用
【情境二】(將在下篇介紹)
在自己的電腦安裝 KODI,透過 KODI 播放 NE-201 裡面的照片和影片使用
就讓我們來看看怎麼使用吧!
【情境一】
請先準備一台已初始化 PDM(Power Data Manager) 的 NE-201,以下為測試環境的簡單說明:
- 預先初始化 PDM,插入硬碟,建立 RAID 1。
- 創立 admin 帳號。
- 使用 PDM 在 admin 帳號的【我的空間】建立【照片集】和【影片集】兩個資料夾。
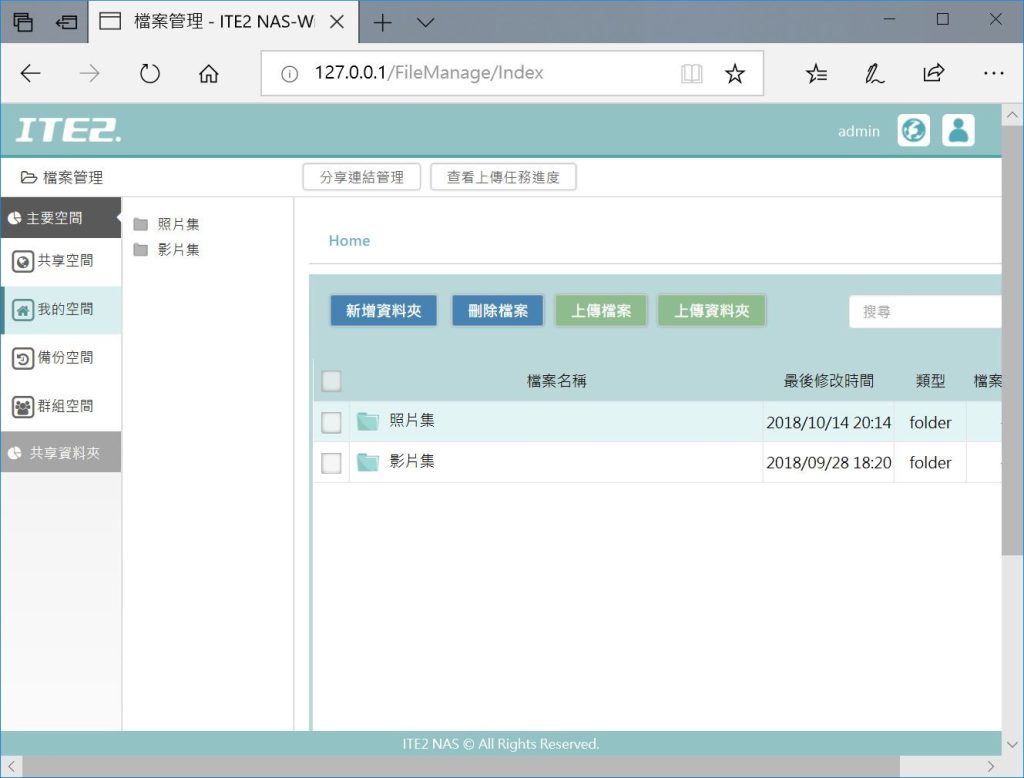
待上述動作建立完成之後,就可以看到 NE-201 已經多出了 D 槽,並自動建立了【ITE2】資料夾,而 D:\ITE2\Homes\admin\Home 這裡就是我們的檔案的存放位置囉!
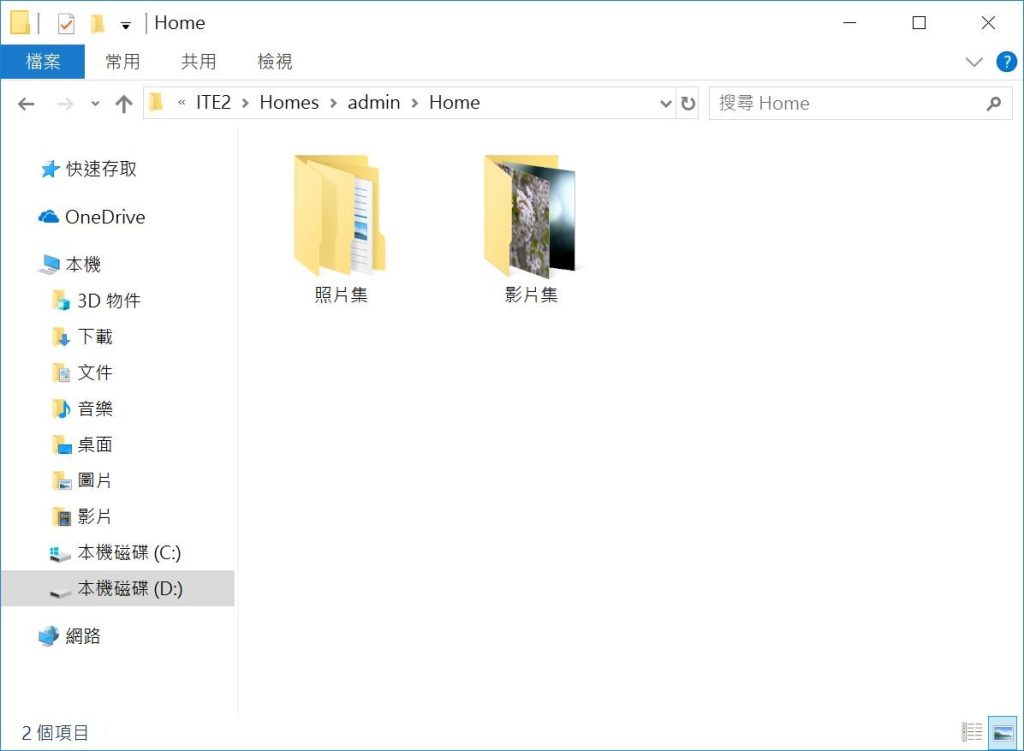
使用 KODI 開啟照片
先前我們已經介紹過如何在 NE-201 內安裝 KODI,安裝好之後,可以看到桌面有一個 KODI 的藍色 icon ,點選兩次即可開啟。

目前範例安裝 KODI 17.6 版,可看到歡迎畫面。

隨後可看到 KODI 的主畫面,使用者可以觀察到具有被設計專門對應大螢幕環境的 UI 介面設計,簡單的分為左右兩側。
(小提示: 在此畫面按鍵盤的『\』鍵可將 KODI 由全螢幕切換成視窗大小方便操作。)
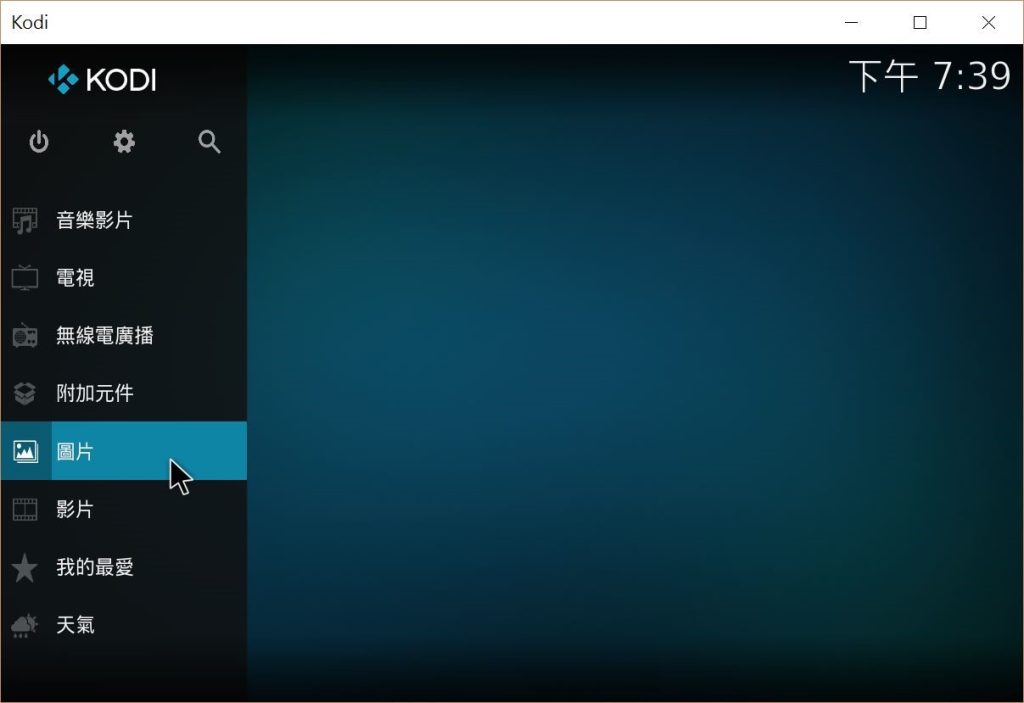
(以下範例皆使用中文介面說明,若您不了解如何切換介面語系,請參考 結合 KODI 串流影音播放,讓Windows 10 NAS更好用 )
進到主介面後,可以看到左側有一排選單,您可使用滑鼠或使用鍵盤的上下左右方向鍵 + 『Enter』鍵選擇【圖片】選項,進入後可看到兩個選項,請選擇【新增圖片…】。
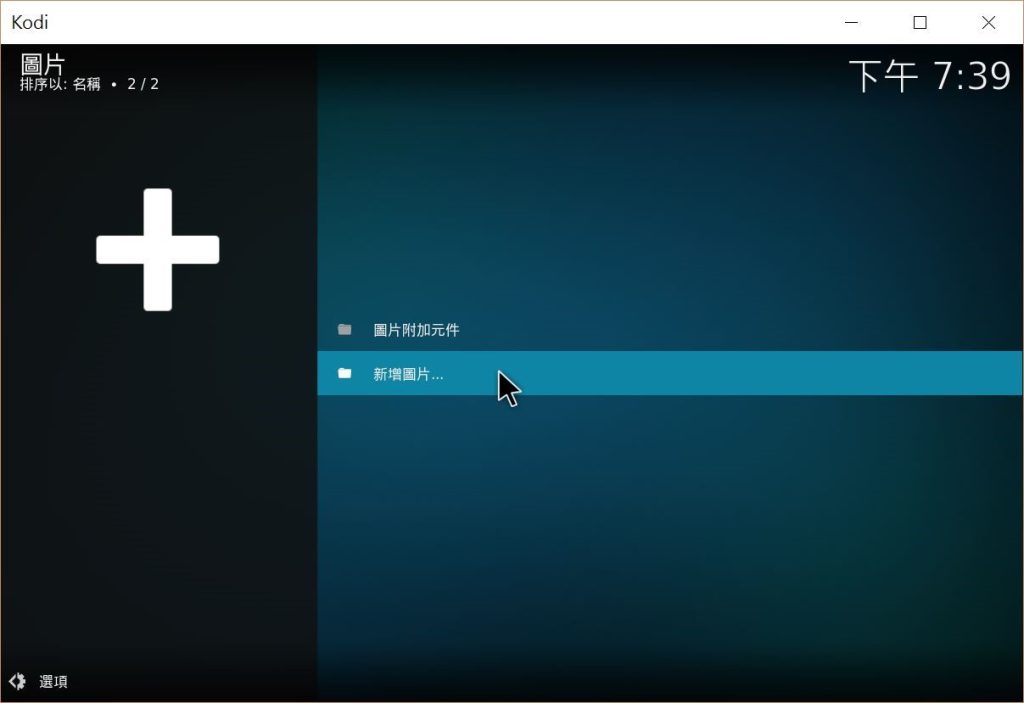
點選【瀏覽】,以選擇媒體位置。
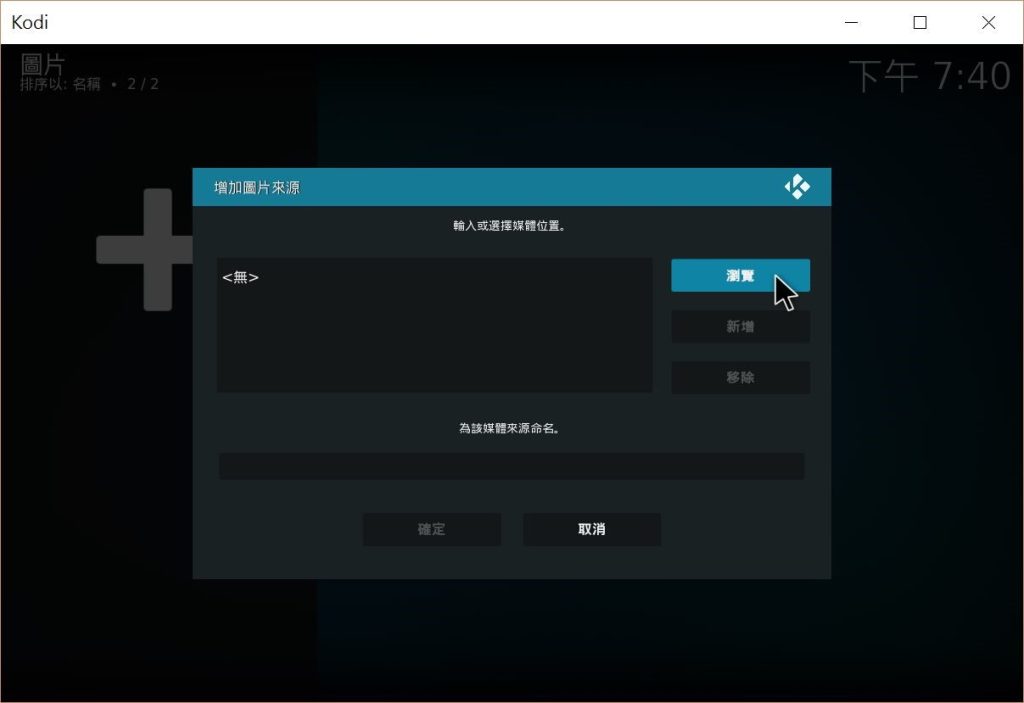
此時會跳出 “瀏覽目錄” 的視窗,選擇【D:】 (即代表選取 NE-201 內部的 D 槽)。
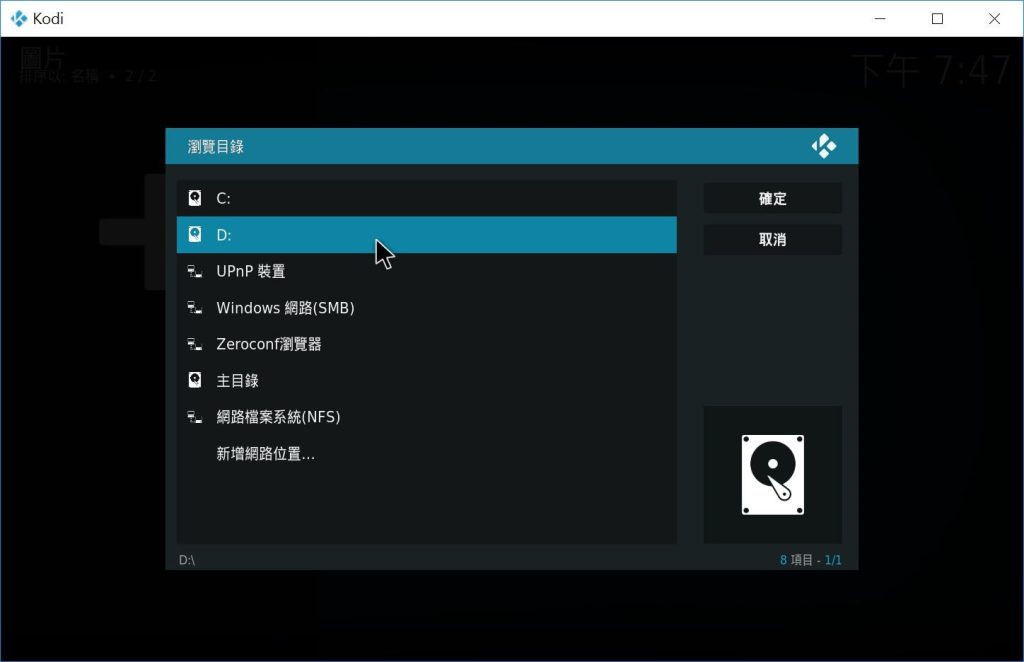
依序把路徑指向先前在 PDM 中所建立的路徑【 D:\ITE2\Homes\admin\Home\照片集 】。
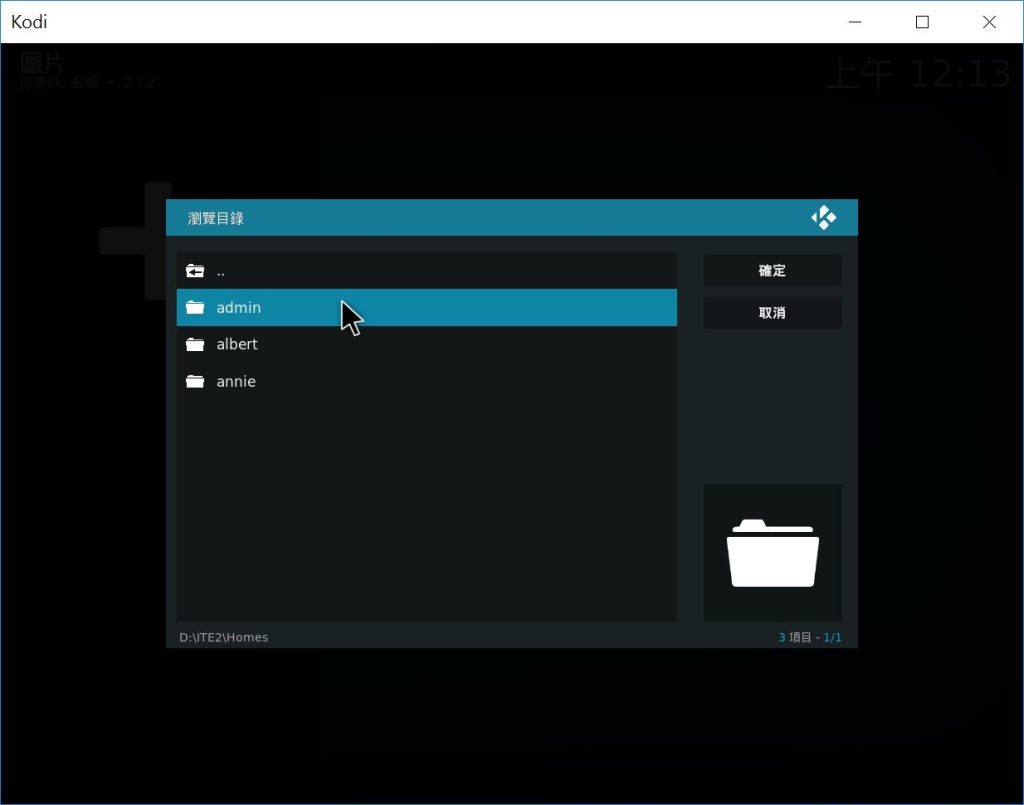

將路徑指到【照片集】後請按【確定】。
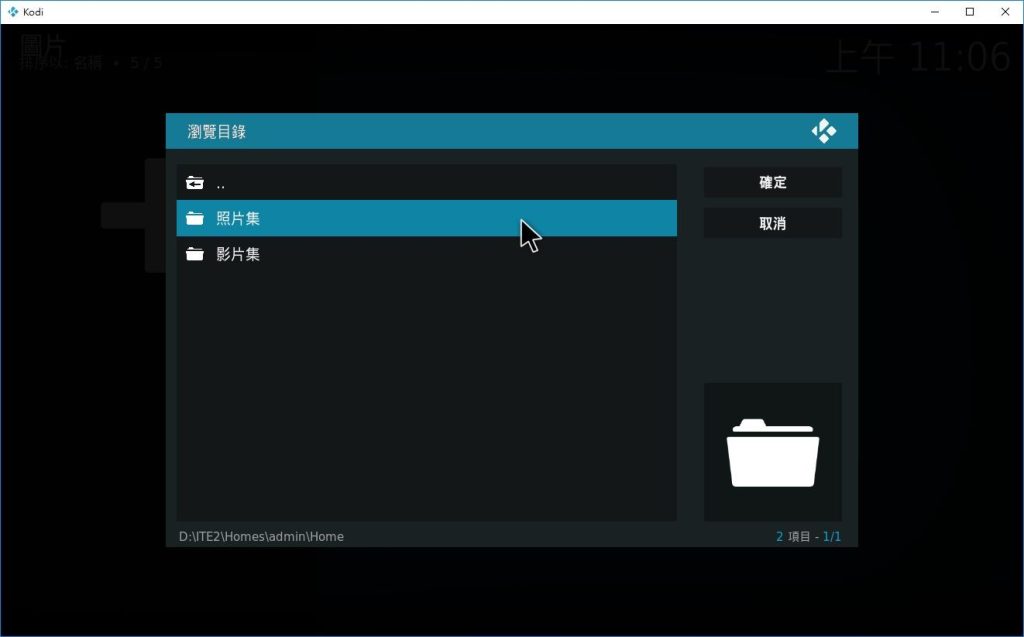
最後,可自行在下方【為該媒體來源命名】的地方,填入方便辨識媒體來源的暱稱 (本範例中命名為”照片集”)。
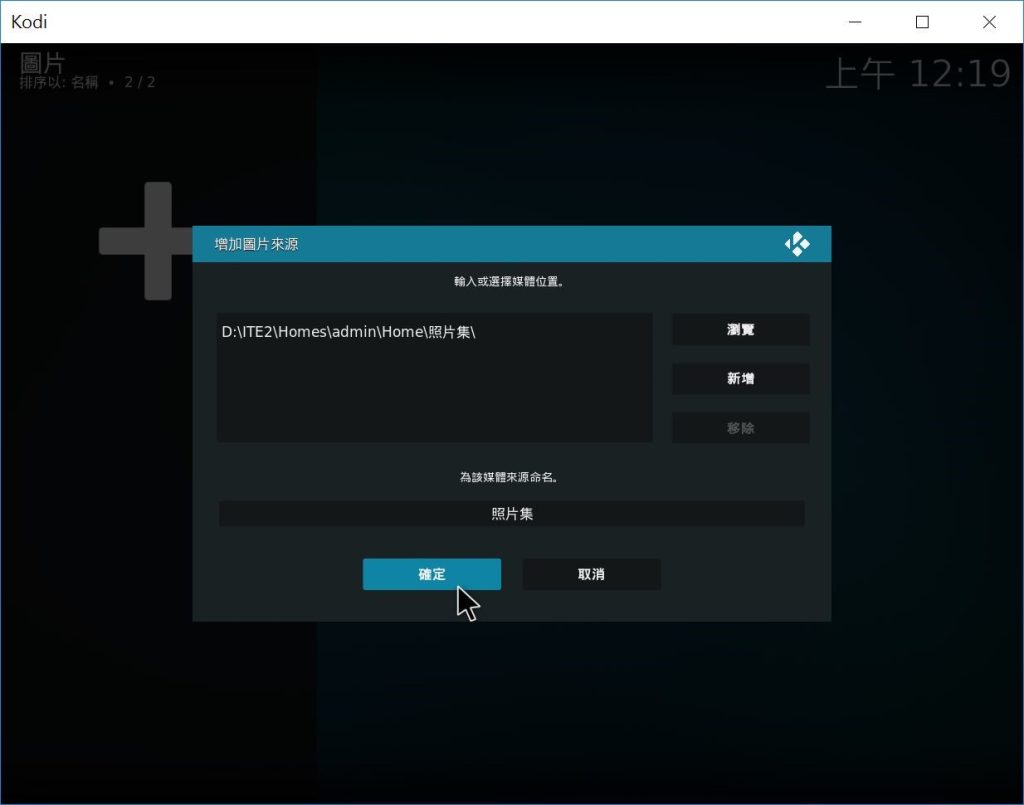
按下確定後,就可以看到原本點選新增圖片的頁面多了 “照片集” 選項。
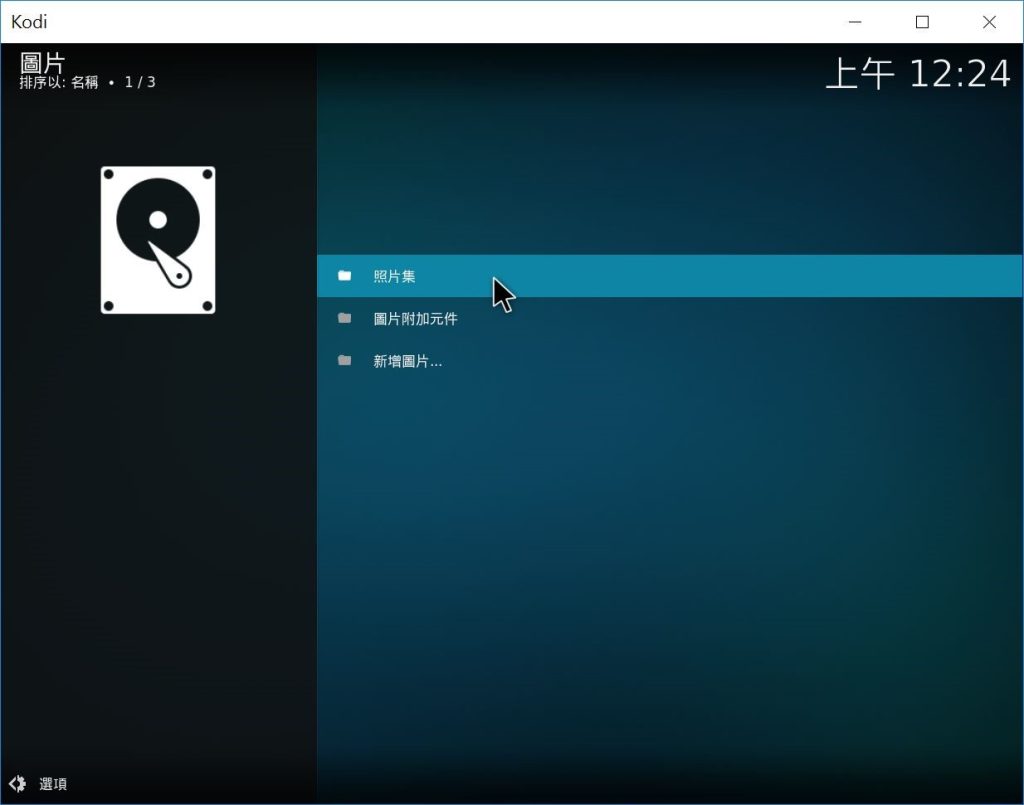
就可以看到我們在 PDM 裡新增的檔案及資料夾囉!
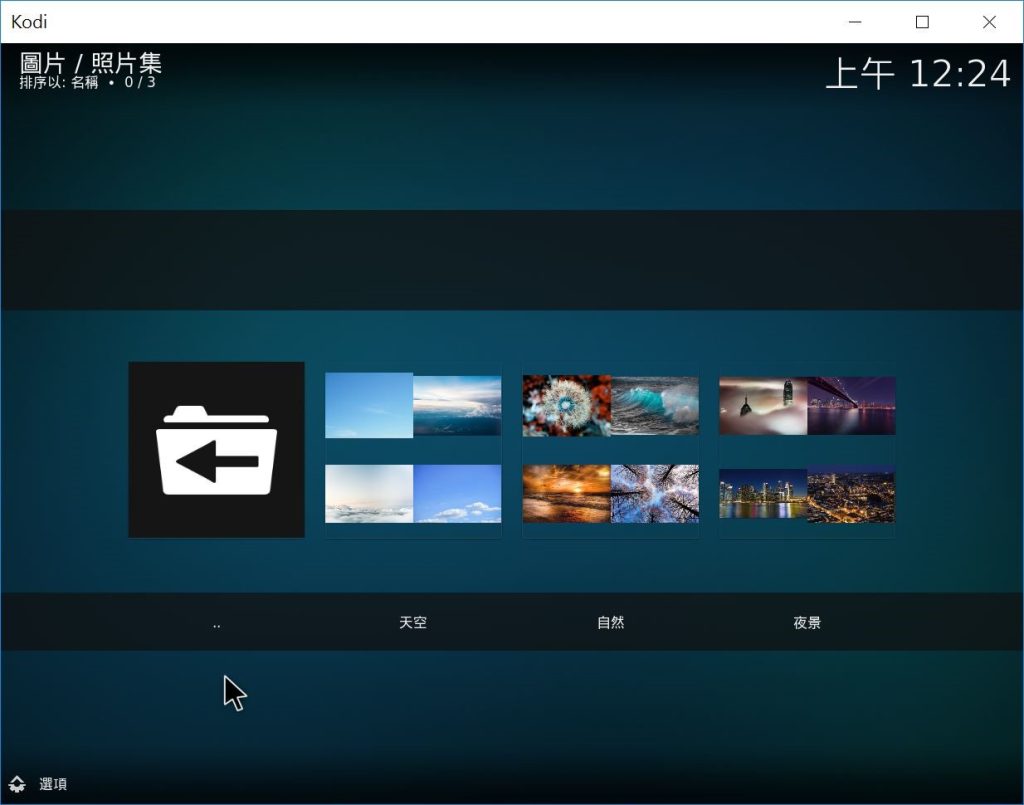
按鍵盤的『Esc』鍵回到主畫面之後,也可以看到主畫面的 “照片” 選項內自動新增了 “照片集” 的捷徑。
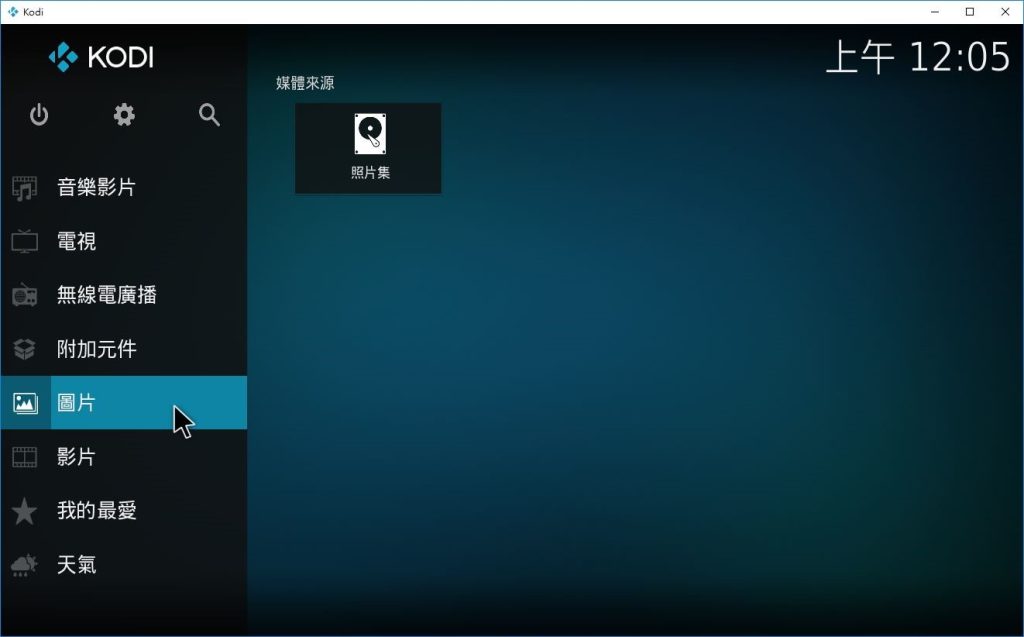
使用 KODI 開啟影片
而新增影片路徑的方式也可比照上述方式點選,將 PDM 的 【D:\ITE2\Homes\admin\Home\影片集】 路徑新增至 KODI。
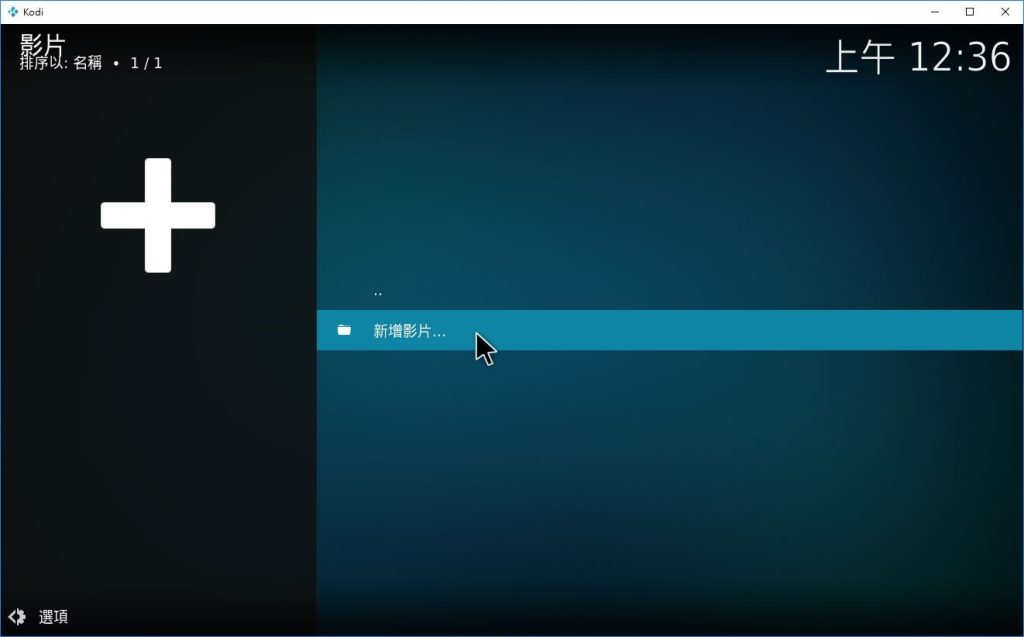

在選擇路徑中,可直接複製資料夾路徑 【D:\ITE2\Homes\admin\Home\影片集】 路徑,按 『Ctrl+V』鍵直接將路徑貼上。
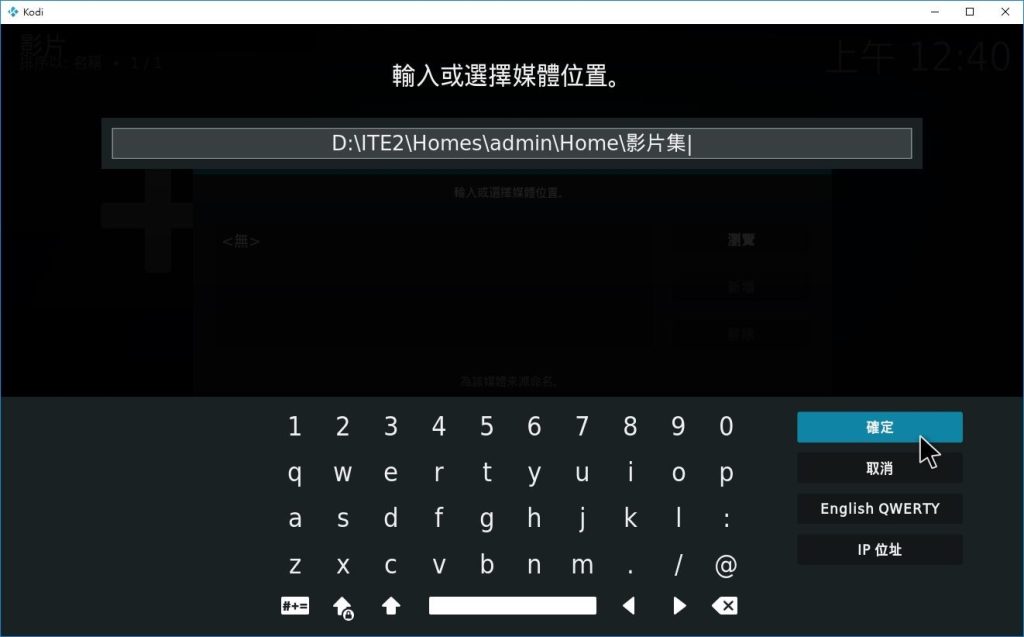
按下【確定】後,路徑即建立完成。
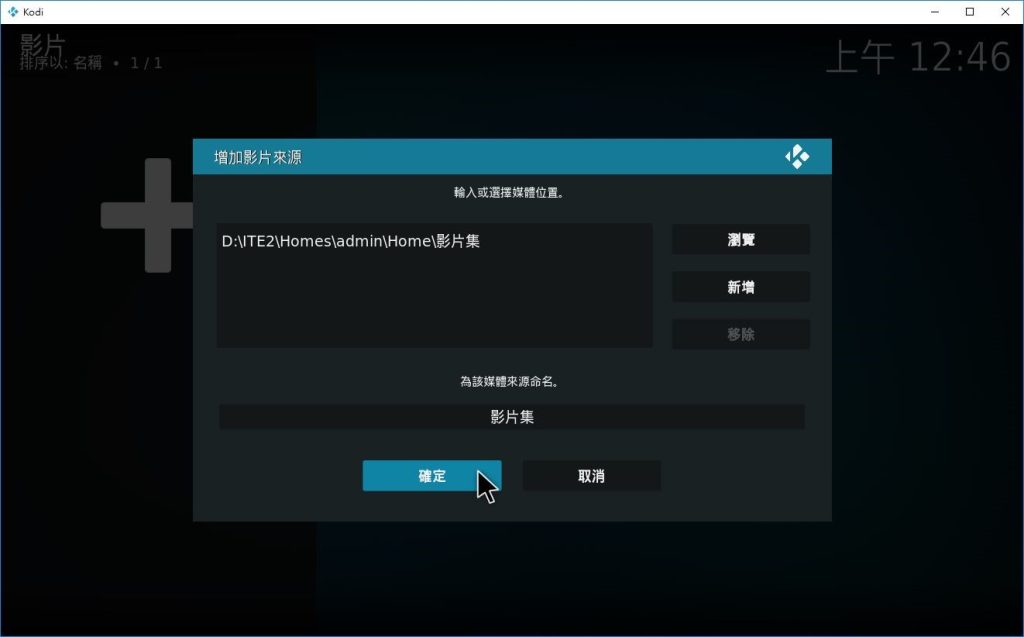
即可看到名為 “影片集” 的選項。

點進去即可看到我們上傳的影片檔囉!
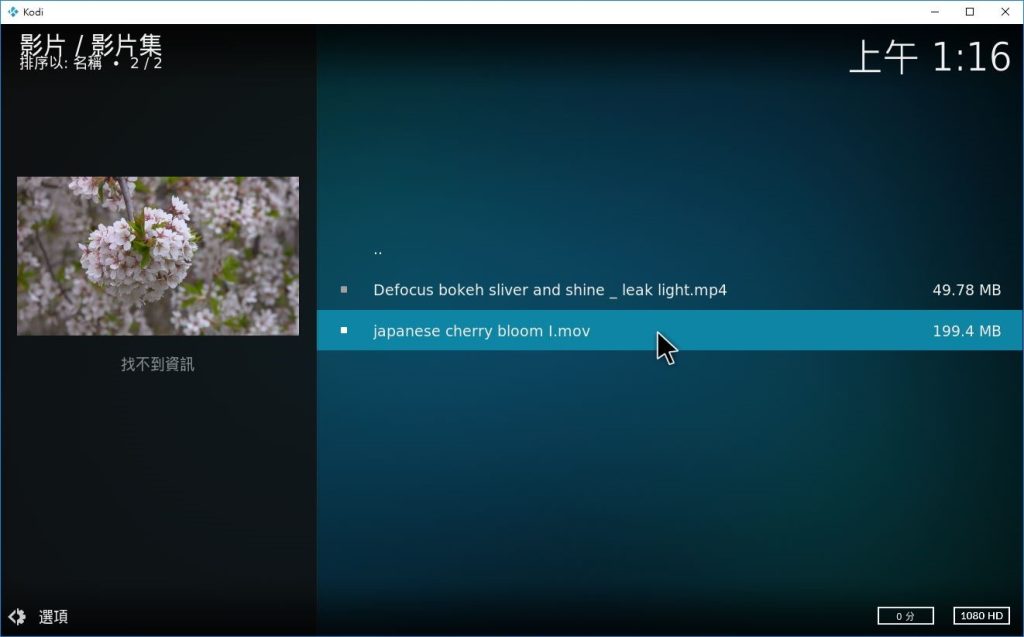
以上就是直接以 NE-201 透過 KODI 播放照片、影片媒體的方式,下一次我們將繼續介紹如何以自己的電腦上的 KODI 透過網路存取播放 NE-201 內的檔案,敬請期待!
