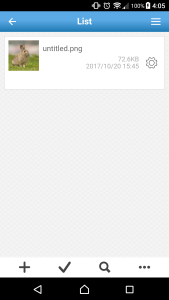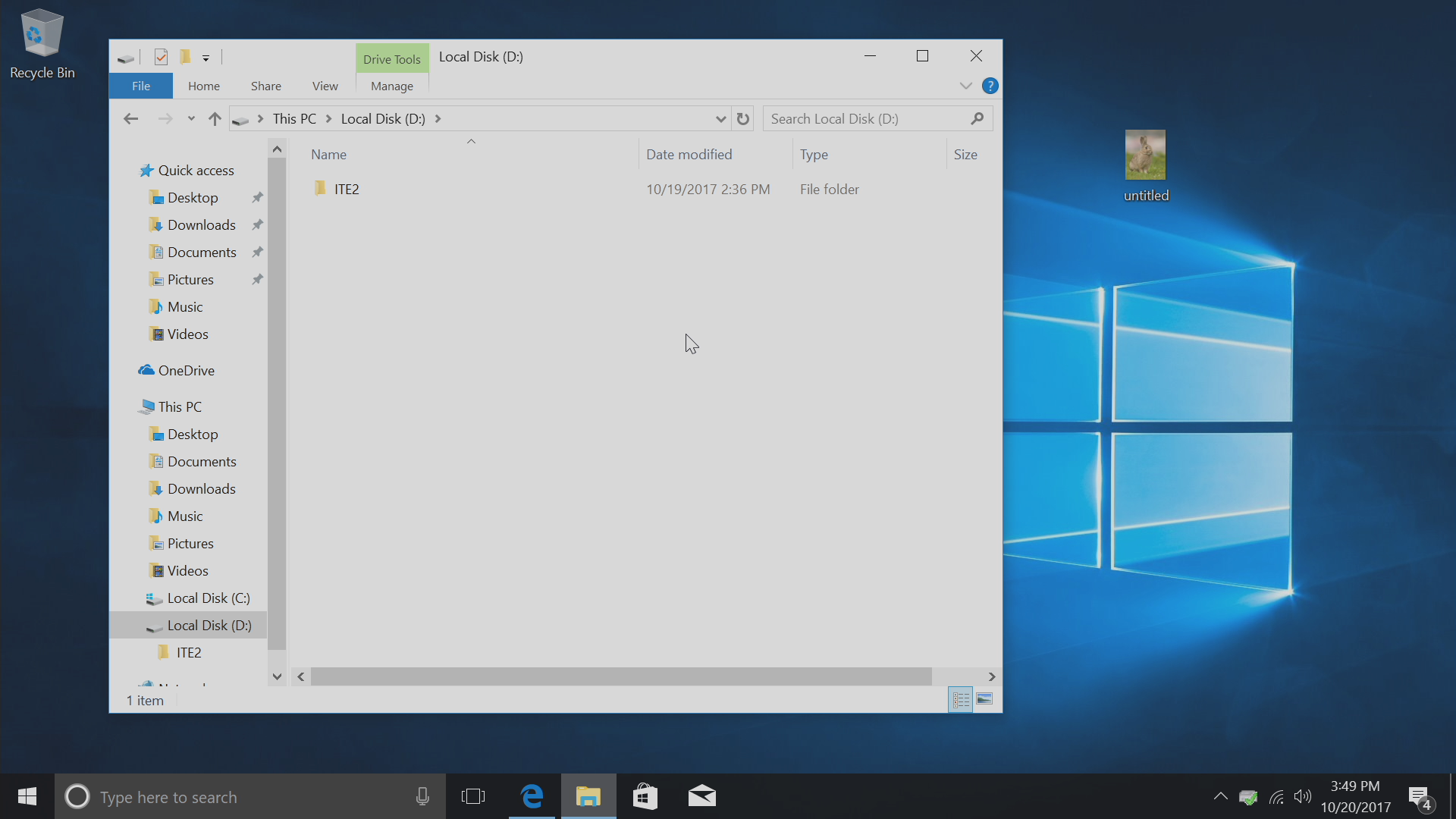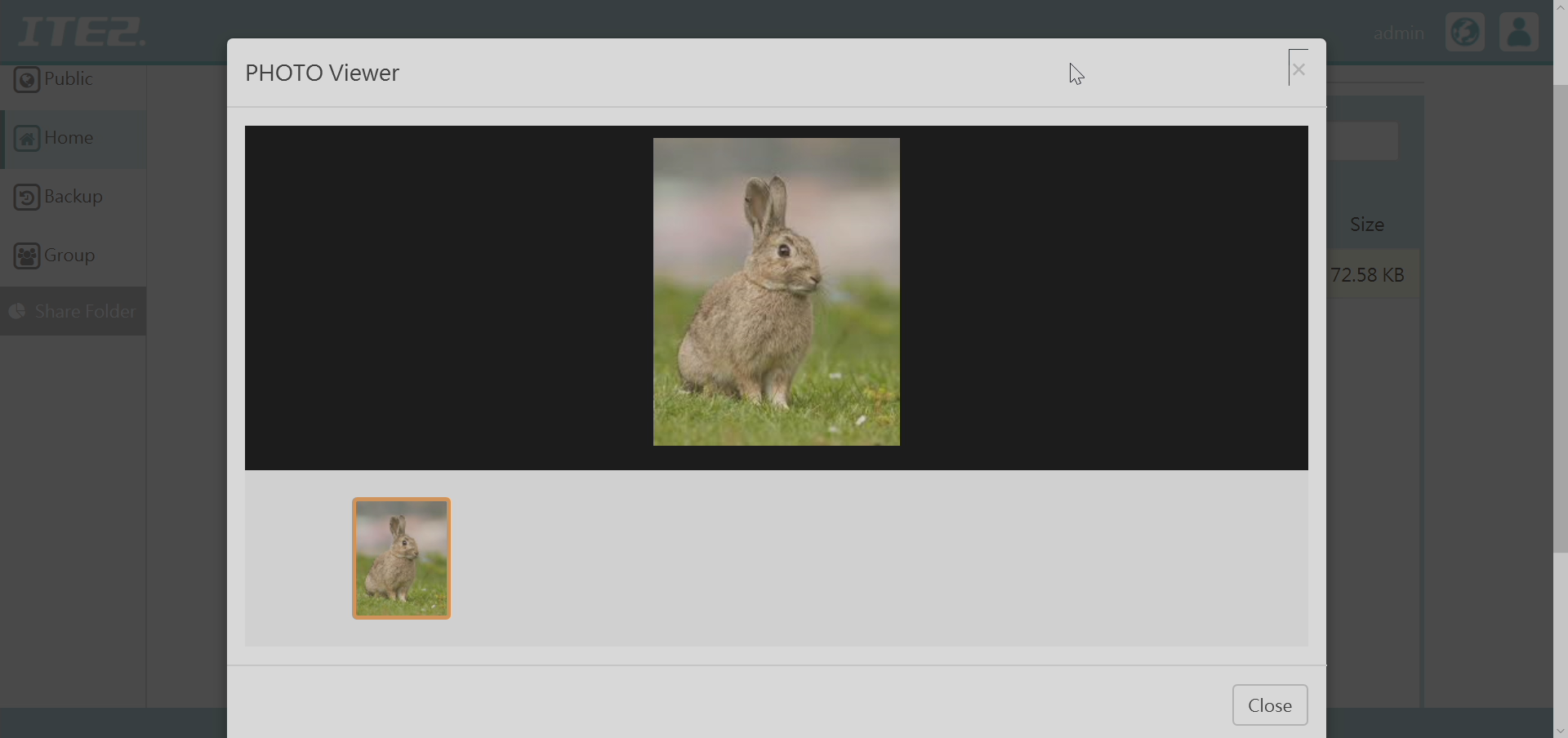我們都很希望自己家的 Windows 10 電腦像雲端硬碟一樣隨時存取檔案。 而內建 Windows 10 IoT Enterprise 的 NE-201 可以達成這樣的願望! NE-201 除了可以利用 PDM 管理介面隨時隨地上傳、瀏覽檔案,如果我們將 NE-201 作為一般桌機操作時,該把檔案放哪才可以隨時隨地存取呢? 接下來我們就會來為大家解密哦!
請注意,以下介紹之路徑請勿任意刪除,不然會造成 PDM 或 APP 存取時找不到路徑而存取失敗。
檢視 NE-201 之 PDM 管理平台 在 Windows 10 底下路徑
首先,請開啟您 Windows 10 的檔案總管,您會發現 D 槽裡有一個 ITE2 的資料夾。
點進去後,會確認使用者的存取權限,沒有權限的會無法存取。
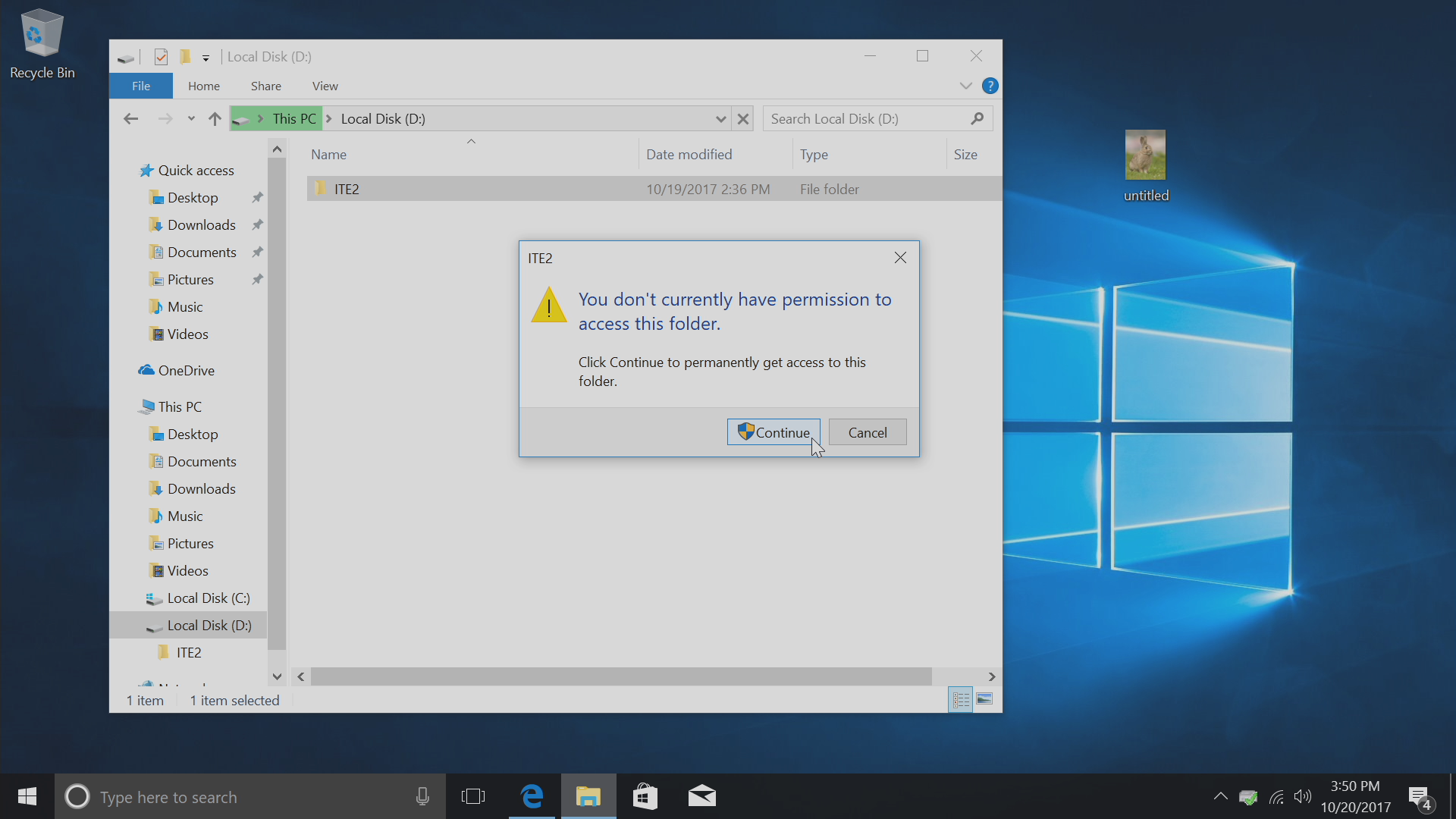
點進去後會看見三個資料夾:
Groups 對應到群組空間,Home 對應到各帳號的專屬資料夾(不是個人空間),Public 對應到共享空間。
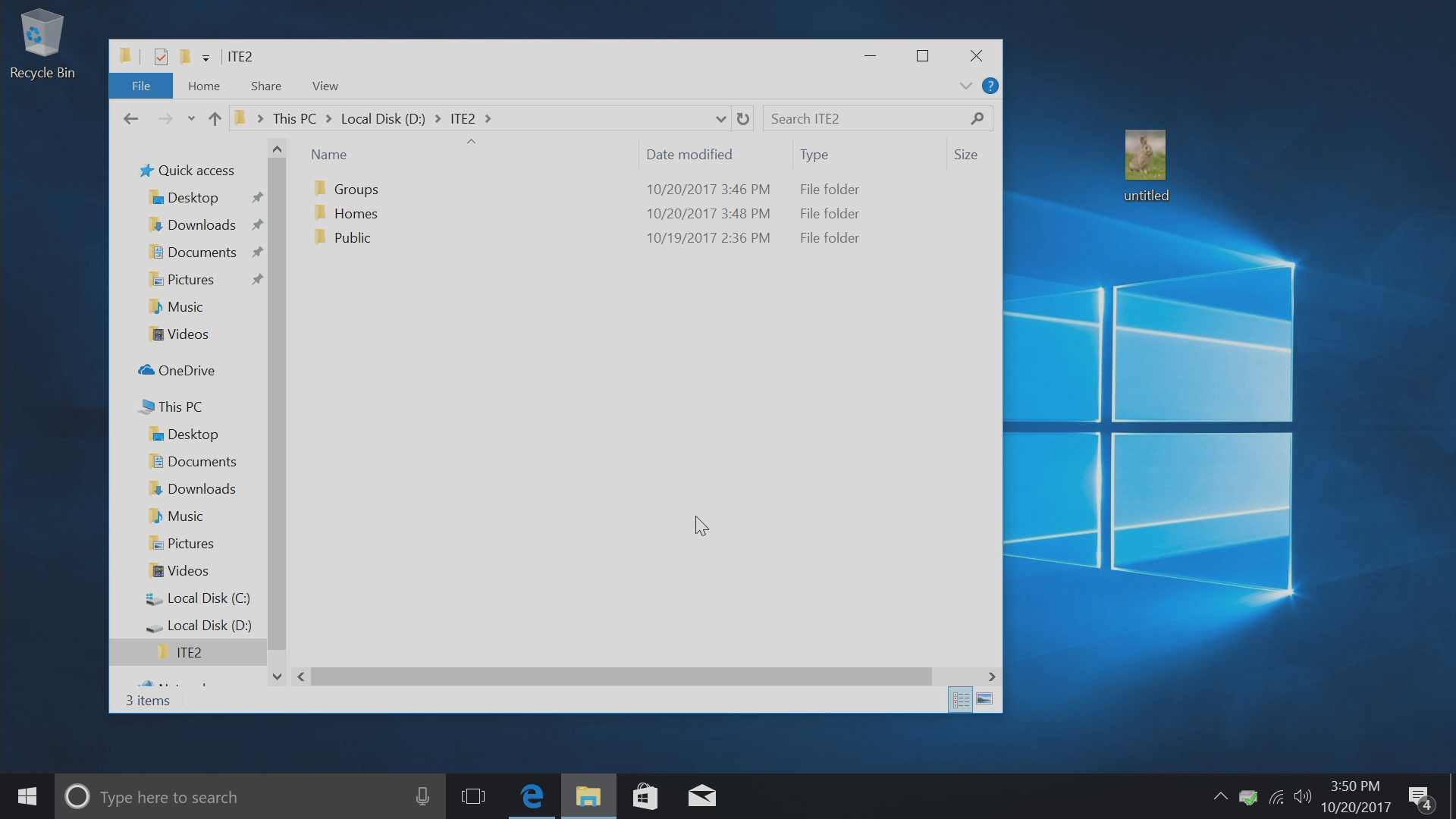
在進入至 Homes 資料夾,會看到每個帳號名稱的資料夾,此時您只能存取屬於您自己的資料夾,其他資料夾是無法進入的。
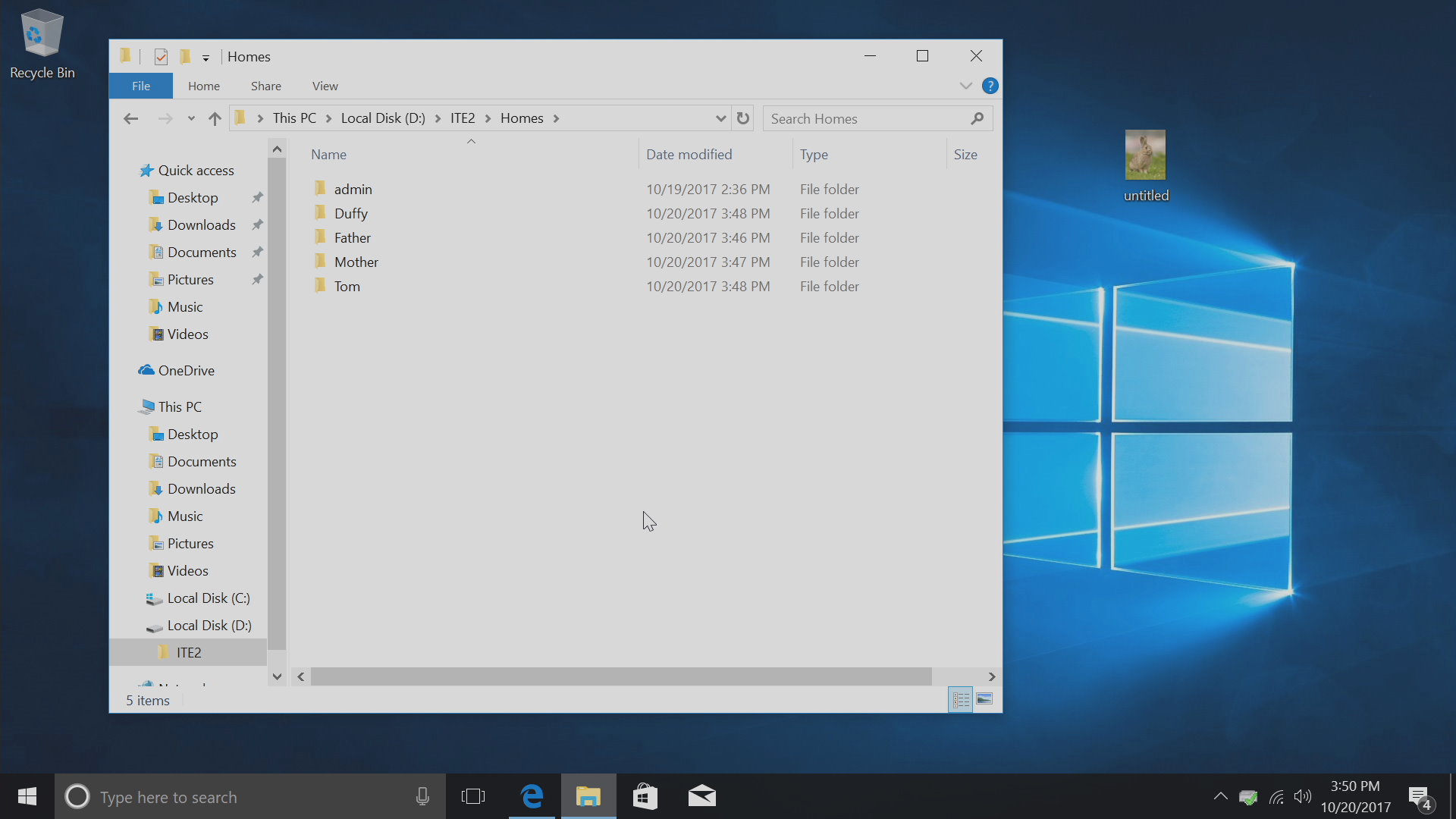
點入至您的帳號中,就會看到 Backup (備份空間)、Home (個人空間)、以及另外兩個其他程式專用的資料夾。
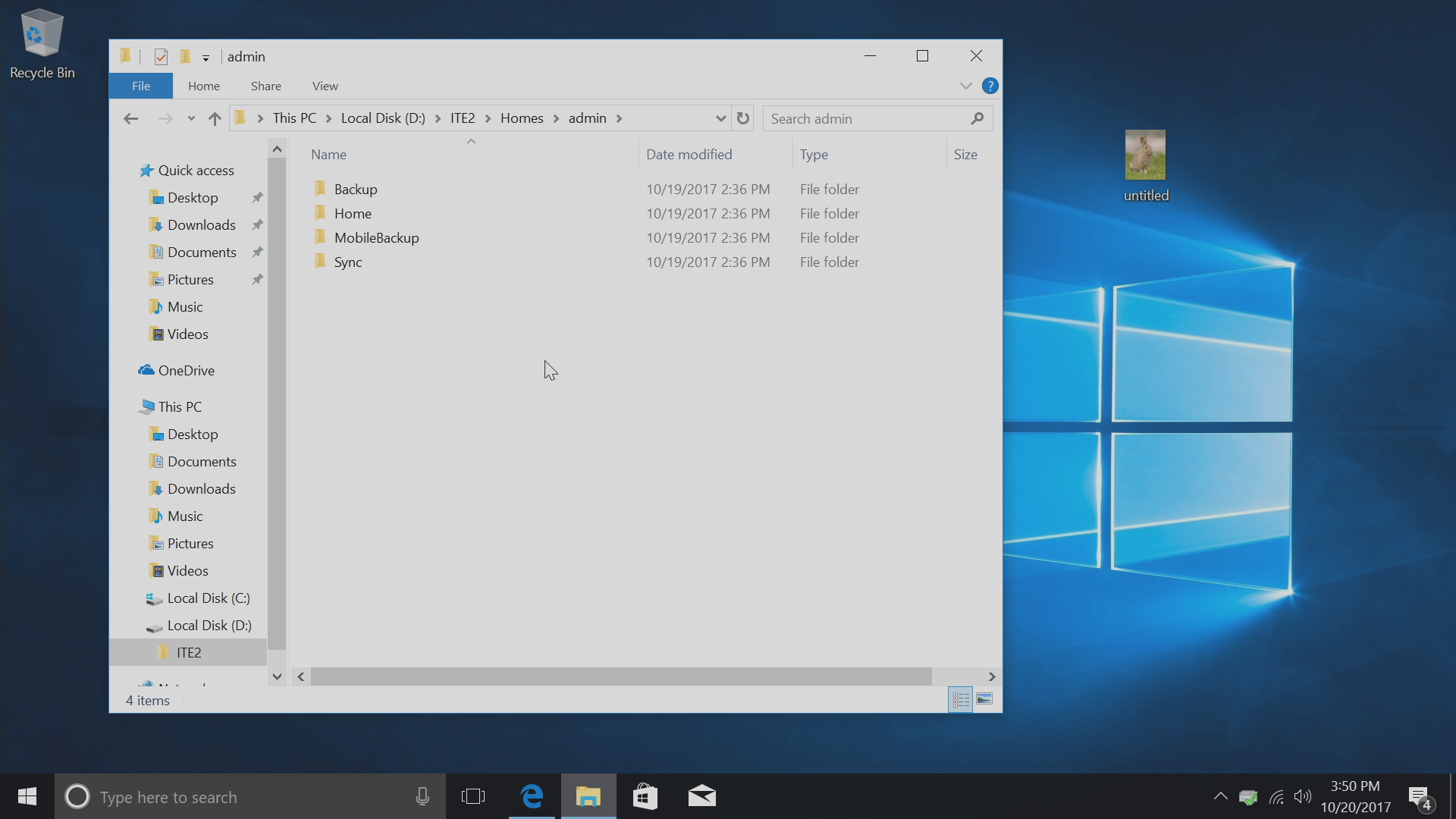
試著存放一個檔案到 ITE2 資料夾的路徑下吧!
進入到 Home (個人空間),將您的檔案存放到 Home 中,就可以完成囉!
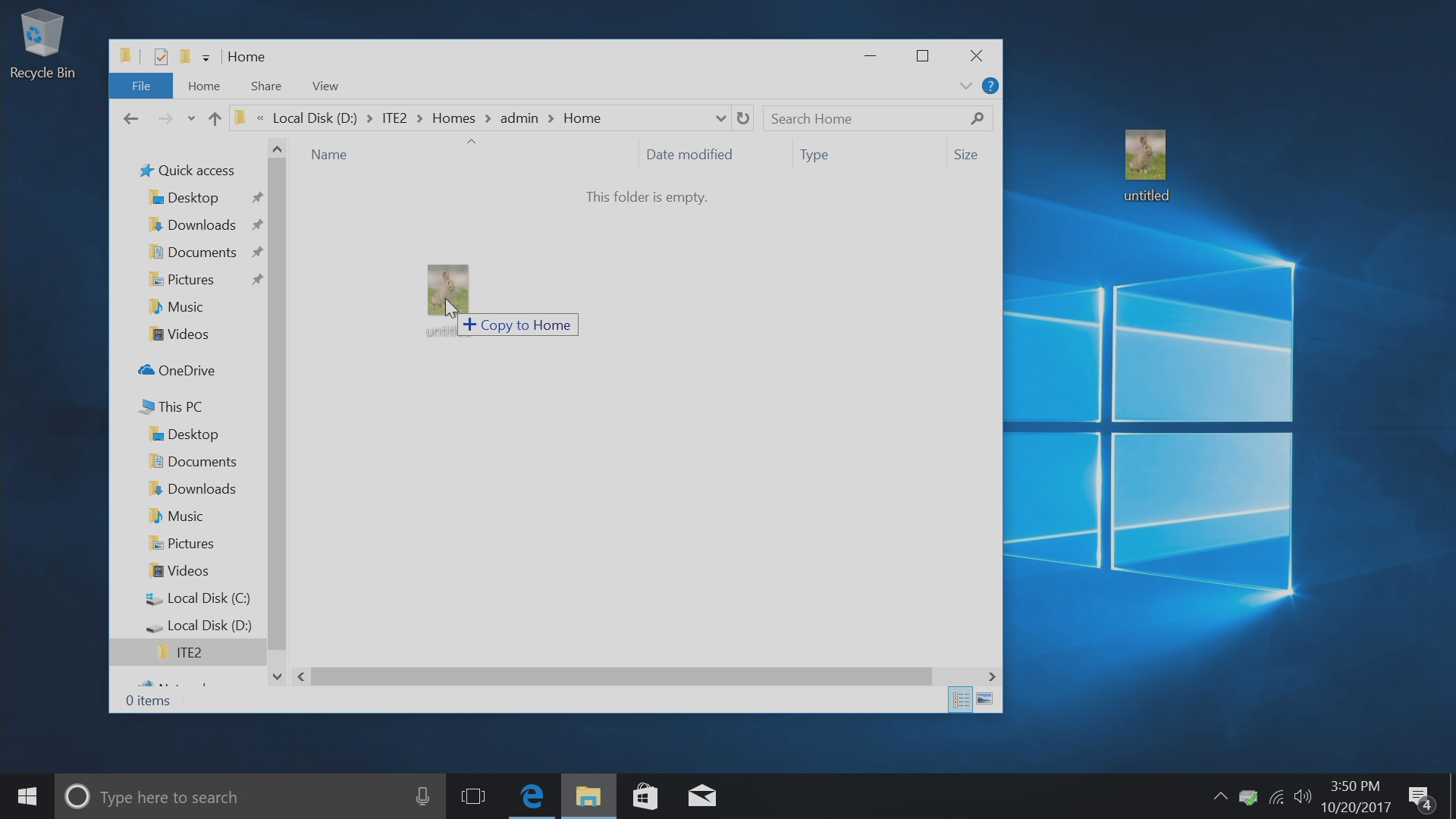
之後出門在外,你就可以透過瀏覽器檢視該檔案囉~
就算是透過手機存取一樣可以哦!