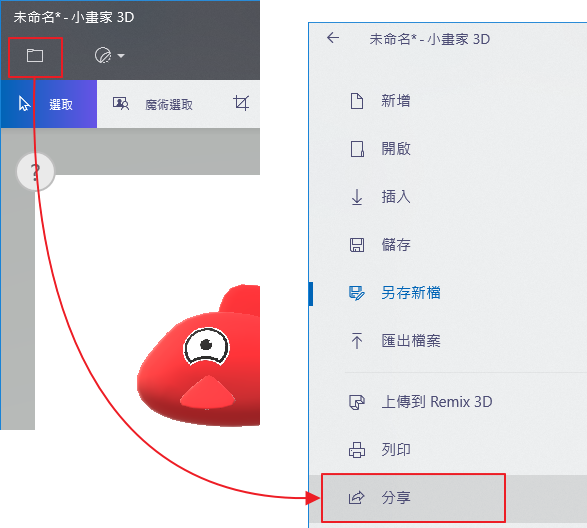您會如何分享一個 PDF 檔 到社群網站上呢?先上傳到雲端硬碟,再建立分享連結,再回到社群網站上發佈一則貼文……,這樣的方式是不是有些麻煩呢?不過,如果您有安裝詮力科技的 ITE2 Center ,您只要在同一個介面上,就可以上傳檔案、轉成分享連結,以及輸入分享資訊哦!更棒的是,他還能同步備份您的貼文訊息以及分享的檔案,不用擔心之後要找分享的資料還要一直滑社群網站的時間軸。讓您輕鬆 share 不求人呢!
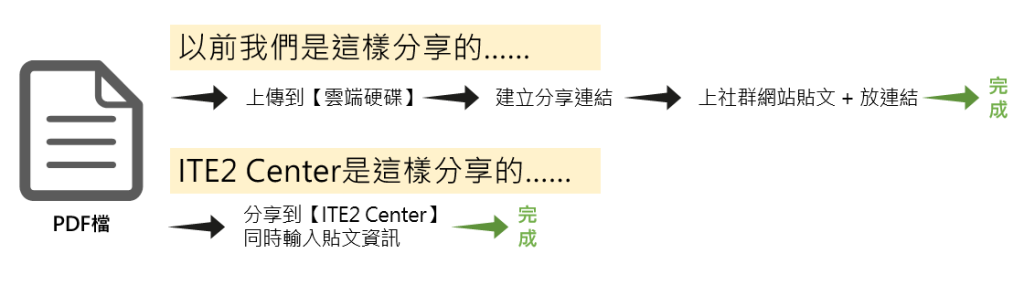
檔案輕鬆 SHARE 操作說明
我們可以透過「檔案總管」、「EDGE 瀏覽器」、「相片檢視器」、「市集」、「One Drive」、「小畫家 3D」等應用程式中的【分享】功能,
將檔案透過 ITE2 Center 直接分享到社群網站中。詳細的從「登入」到分享的操作流程可以參考: ITE2 CENTER 分享檔案至社群網站更輕鬆
以下,我們將以「檔案總管」來進行說明。
首先,
開啟「檔案總管」,選擇您要分享的檔案後按下「共用」頁籤中的【分享】。

接著選擇分享的 APP 為 ITE2 Center 。
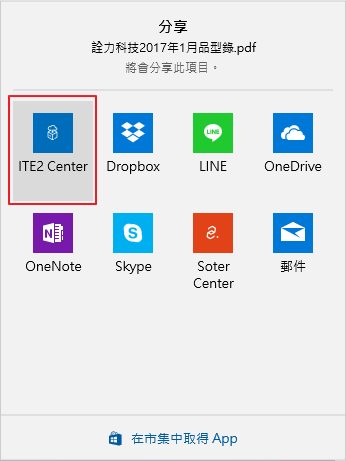
輸入您分享的訊息,並設定備份到 NAS 便利貼中以及分享至指定的社群網站後,
接著點選「分享」即可。
在分享時,ITE2 Center 會將檔案備份到 NAS 上,接著自動生成分享連結並發佈到便利貼及社群網站上。
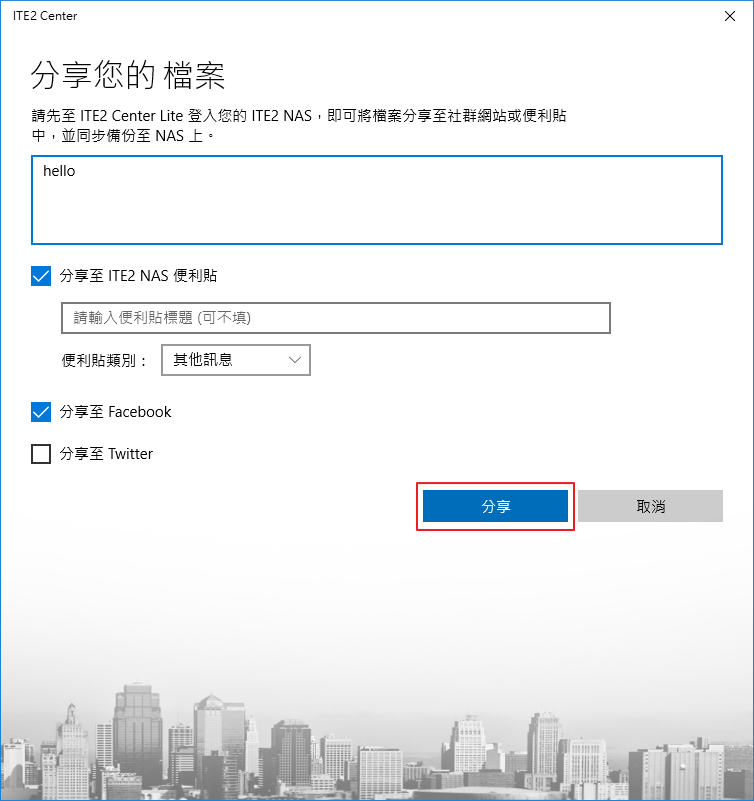
因此,分享完畢後,就可以看到社群網站上有一則新的貼文。
該貼文也帶有我們檔案的連結。

點開連結後,就可以直接瀏覽分享的檔案。
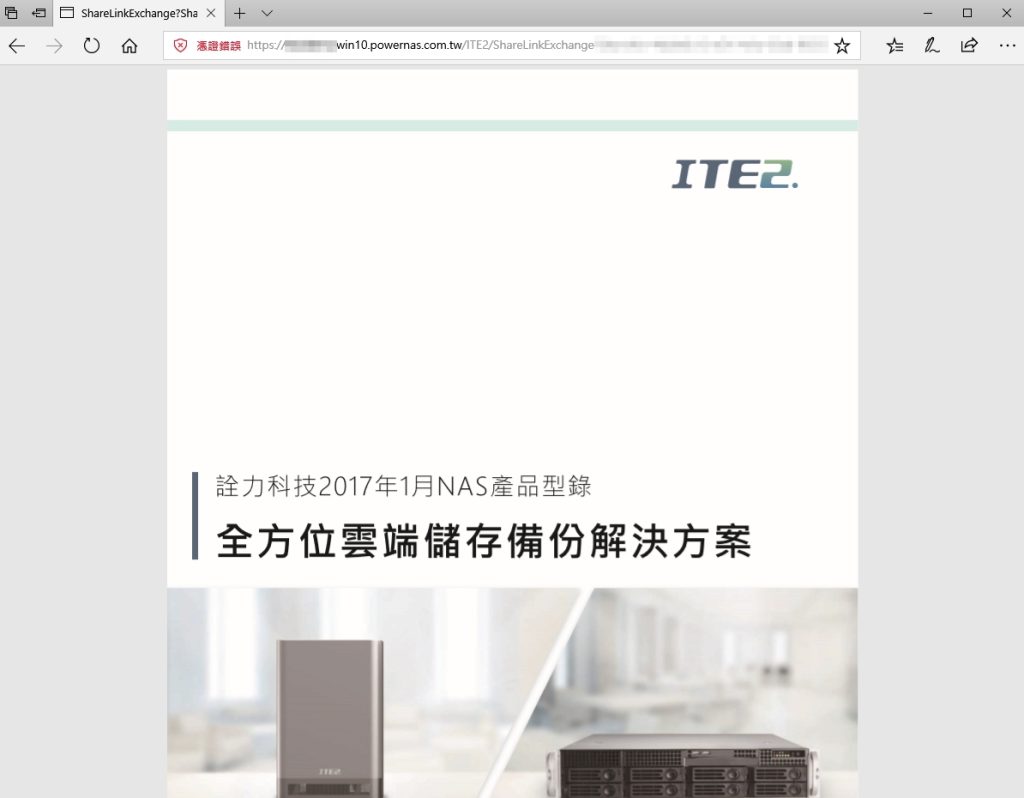
回到 ITE2 NAS 中,可以檢視分享的檔案和貼文也在便利貼上哦!
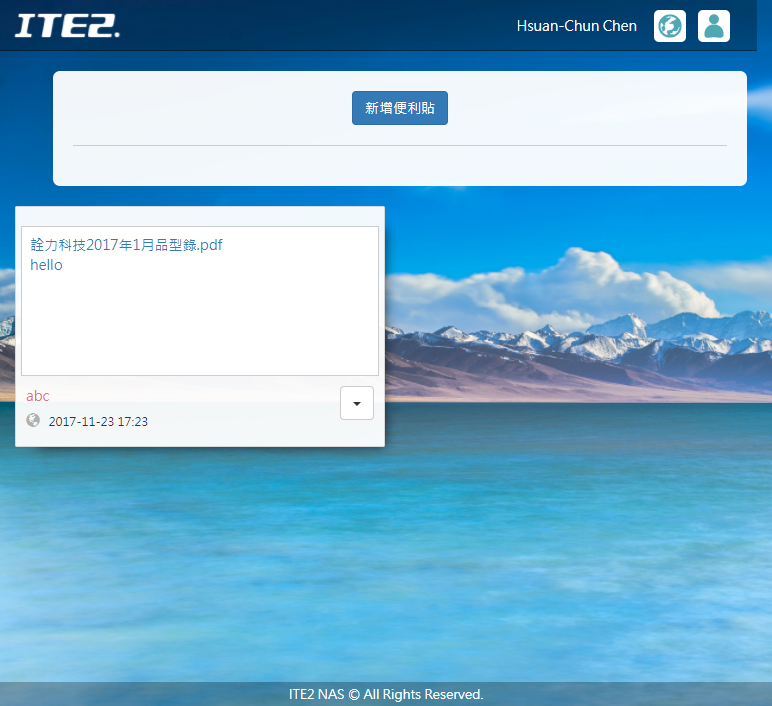
透過其他應用程式分享檔案
不同的應用程式,其分享的方式也有所不同,但只要連至 ITE2 Center 後,其分享方式都會是一樣的,
因此,以下簡介其他應用軟體的分享功能鍵。
一、 EDGE 瀏覽器
EDGE 瀏覽器可以透過視窗右上的「分享」鍵,分享網頁連結。

當您透過 EDGE 瀏覽器 檢視網路上的圖片時,也可以按下滑鼠右鍵選擇「分享圖片」以分享該圖片。

二、 相片檢視器
相片檢視器可以透過視窗右上的「分享」鍵,直接分享圖片。

三、市集
若想要分享在市集看到的 APP ,可以點擊「…」鍵後,再選擇「分享」,
即可把該 APP 的下載連結分享到社群網站或是 NAS 哦~

四、 One Drive
我們若要分享 One Drive 中的檔案時,按右鍵點擊檔案,選擇「共用」後,再選擇「傳送檔案」。
就能將 One Drive 的檔案分享出去囉~
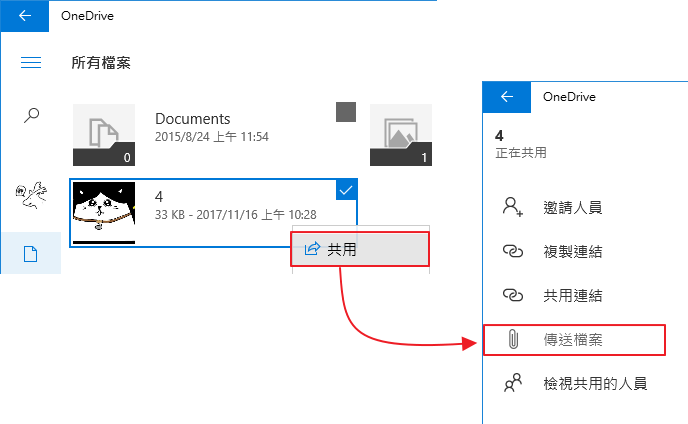
五、 小畫家 3D
我們可以將剛完成的 小畫家 3D 畫作,進行分享。
選擇 [展開]功能表後,點選「分享」鍵即可。